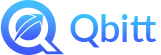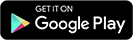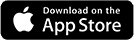This procedure describes how to log in using the email and password you used to set up your account. It also provides steps to log out of the application in both mobile and desktop versions.
Log In
You can log in to Qbitt on your mobile device or the desktop version. The password you set up for your account works in both the mobile and desktop versions.
To Log In to Qbitt on Your Mobile Device
1. Use the email account that you used to set up the app and your current password.
2. Tap Login.

Log Out
To log out of Qbitt for any device, navigate to the appropriate location for the device. It's necessary to log out of each location separately. Logging out of your mobile device doesn't automatically log you out of the desktop, and vice-versa.
To Log Out of Qbitt on Your Mobile Device
- In your mobile device, go to My Qbitt > Settings and tap Logout.
To Log Out of the Desktop Version of Qbitt
- In the desktop, hover over your profile image to display a menu, and select Logout.
Qbitt includes many features that help manage your life, book appointments with businesses and friends, and enable you to stay in touch with friends online. This overview provides basic information about the application screens and how to access the various features.
Navigation Bars
There are two main navigation areas: the top and bottom navigation bars. As shown in the following graphic, the bottom bar includes the modules. This is your starting point. After you select a module, different screens and options display in the top navigation bar.
You can always identify your current module by checking the color of the icon in the bottom navigation bar. The active module is blue.

Modules
Features are organized into modules. Each module is accessible via the bottom navigation bar.

The calendar is a hub of Qbitt activity. This topic describes the calendar module screen and the varied markings that display when you book appointments.
Calendar at a Glance
This image identifies the main areas on the calendar module screen on mobile devices.

Calendar Pane Settings
This image shows the features on the calendar module screen that you see when you book appointments and notations afterward. The appointment bars shown in the image are blue, which represent appointments made with the “Myself” option. The other two options are appointments with a friend (orange bars) or a business (green bars).

More >
Book an Appointment with Yourself or a Friend
Book an Appointment with a Business
A main feature of Qbitt is the ability to book appointments online. You can use the feature in a variety of ways. You can book time with friends and businesses. Also, if there’s something you want to plan, you can add it as an appointment in Qbitt and receive notifications so important items and deadlines aren’t forgotten. These are some examples of what you can set up as an appointment.
Appointments with:
- Qbitt friends
- A business
Reminders to yourself to:
- Complete a task
- Schedule an appointment too far in advance to book now (for example, some medical appointments)
- Make a payment (for example, tax payments)
- Complete and submit paperwork for life events (such as school vacations and meetings, and college admissions and related tasks)
Appointment Types
Qbitt provides three options for setting up appointments: Myself, Friend, and Business. These are color-coded on the calendar so you can determine at a glance what type of appointment is scheduled for any particular day.
Myself
You can use this option to set up appointments to remind yourself to complete a task, complete and submit forms and paperwork, pay a bill, create an errand list, schedule family activities, or anything else you can think of. Once you add an appointment, you receive text message notifications to remind you so you don’t forget some important task. You can also book something far in advance, as you can scroll through months and years ahead. Only you can see the appointment you schedule using this option.
Friend
Arrange to meet a Qbitt friend at any time and add the destination to include information about where to meet. To arrange a recurring meetup with your friend, you can schedule in advance. The friend needs to be set up with a Qbitt account for you to use this feature. Note that a Qbitt friend can be any person in your life who has signed up for the app. Examples include but aren’t limited to a friend, family member, colleague, or acquaintance. Two people can see the appointment: you (the originator) and the Qbitt friend (the recipient).
Business
Some businesses are included in Qbitt. Business owners can go one step further and set up and verify their business in Qbitt. They can also add employees and services. Then you can make appointments with businesses. When you do so, you can identify the service for which you want to book and a particular person as well – on a day and time that works for you. Multiple people can see the appointment: you (the originator), the business account (a recipient), and the person at the business with whom the appointment is made (a recipient).
Calendar Module
The main section in Qbitt to view and book appointments is the Calendar module. This is identifiable via the calendar icon, which is in the lower navigation bar on mobile devices. On the desktop, it’s in the left navigation bar.
Mobile

Desktop

Calendar Colors
When you schedule an appointment, a bar displays on the calendar for that date. One bar indicates one appointment. Multiple bars indicate multiple appointments. The colors of the bars vary dependent on the type of appointment you set up.
- Blue: myself
- Orange: friend
- Green: business
More >
Calendar Settings and Screen Overview
Book an Appointment with Yourself or a Friend
Book an Appointment with a Business
When you use an email account to use Qbitt, you need to create a password. We recommend that you create a strong cryptic password with a mix of uppercase and lowercase characters as well as numbers and symbols. Requirements are listed below.
- Maximum number of characters: 15
- Symbols allowed: letters, numbers, and symbols on uppercase number keys
- Case-sensitive
You can use the same password to log in to both the mobile application and website.
Change Your Password
In your mobile device, go to My Qbitt > Settings and select Change Password.