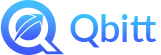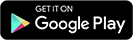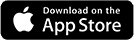This procedure describes how to log in using the email and password you used to set up your account. It also provides steps to log out of the application in both mobile and desktop versions.
Log In
You can log in to Qbitt on your mobile device or the desktop version. The password you set up for your account works in both the mobile and desktop versions.
To Log In to Qbitt on Your Mobile Device
1. Use the email account that you used to set up the app and your current password.
2. Tap Login.

Log Out
To log out of Qbitt for any device, navigate to the appropriate location for the device. It's necessary to log out of each location separately. Logging out of your mobile device doesn't automatically log you out of the desktop, and vice-versa.
To Log Out of Qbitt on Your Mobile Device
- In your mobile device, go to My Qbitt > Settings and tap Logout.
To Log Out of the Desktop Version of Qbitt
- In the desktop, hover over your profile image to display a menu, and select Logout.
This procedure describes how to install the Qbitt application on your mobile device and set it up for use with an email account login.
After you set up your mobile account, you can also use the same email address and password to log in to the desktop version.
Preliminary Steps
It only takes a few minutes to set up a Qbitt account. To facilitate the process, gather this information beforehand.
- Install the Qbitt application on your mobile device.
- Determine a password to use.
To Set Up a Personal Account Using Email
1. On your device, tap the Qbitt app icon to open it.
2. Determine whether or not to allow notifications.

Note: you can also configure this in the Settings after you set up the application.
3. Tap Register.

4. Enter an email address and then tap Next.

5. Check your email account for the account verification code.

6. Tap Ok.
7. Enter the verification code that was sent to your email account and tap Verify.

8. Tap Ok.

9. Enter information in the required fields.

10. Enter a City and State.
11. Tap Sign Up.
The app is now set up. You can log in to your mobile device or on the desktop to use Qbitt.
Install the Qbitt App
Find the Qbitt application in the app store for your device and select Get to download and install it.

Next step > Set Up a Qbitt Account
When you use an email account to use Qbitt, you need to create a password. We recommend that you create a strong cryptic password with a mix of uppercase and lowercase characters as well as numbers and symbols. Requirements are listed below.
- Maximum number of characters: 15
- Symbols allowed: letters, numbers, and symbols on uppercase number keys
- Case-sensitive
You can use the same password to log in to both the mobile application and website.
Change Your Password
In your mobile device, go to My Qbitt > Settings and select Change Password.