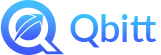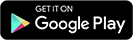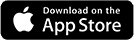You can add a text or image post via your profile. There are varied privacy options available for each post. This procedure describes how to add a post using a mobile device.
Additional information about post content and privacy is included in the posts overview topic.
More > Posts: Overview
To Add a Post
1. Tap My QBITT.
2. Select Posts.
3. Tap the Add (plus) sign.

4. To add text, type content in the Message field. You can add standalone text or a description to accompany an image post. If you're adding an image and don't want text with it, do not type anything in this field.

5. To post an image, tap the Add Photo icon in the Media field. Then select an image from your Camera or Photo Library on your mobile device.

To adjust what’s visible, tap the picture. A border displays. Carefully tap and drag to display a gridline and border to crop the image. No changes are made to the original image on the phone.
6. Select an audience for the post: Public, Private, or Friends.

7. Tap Save.
8. Tap Publish. Qbitt uploads the post and displays a notification.
9. Tap Ok.
You can delete a post. There is no undo feature and the deletion is immediate.
Note that if you delete an image post from your mobile device, it only removes the image from Qbitt. The original image remains on your mobile device (unless you removed it from there previously).
To Delete a Post
1. Tap My QBITT.
2. Select Posts.
3. Scroll to the post you want to edit, tap the three dots to the right and select Delete.

4. Verify that you want to remove the post. To delete it, select Yes. The post is immediately deleted.
After you publish a post, you can change the text content or select a different privacy setting to narrow or expand the audience.
To Edit a Post
1. Tap My QBITT.
2. Select Posts.
3. Scroll to the post you want to edit, tap the three dots to the right and select Edit.

4. Make your content changes.
5. Review the Privacy setting and ensure the post is set for the audience to which you want to grant access.
6. Tap Publish. A post update notification displays.
7. Tap Ok.
You can add a text post or an image post. From your phone, you can upload images from your phone’s image library. To upload images from other sources or any you’ve created, you can use the desktop version of Qbitt. Once you publish a post, those Qbitt users who have access to see it can comment on it and tag it as a Favorite.
Content
You have three options for adding content.
- Text only
- Image only
- Image with text description to accompany it
Audience
For any post, you can choose one of three privacy options. You can edit the privacy after you publish a post. However, if you change a post to a more restrictive setting (for example, change from Public to Friends) know that others may have seen the post before you made the change.
- Public: visible to all Qbitt users
- Private: only you can view it
- Friends: only your Qbitt friends can see it
Tip: To see how a post might look before you decide to publish it to a wide audience, publish it as Private. See how it turns out. If it’s acceptable to you, you can edit the post and change the audience to Friends or Public. If you want to redo the post, just delete it and then upload a different version.
More >