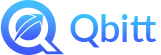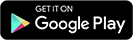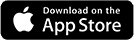You can add or change a background image on your personal profile at any time. You can use photos directly from your mobile device. The image that displays in Qbitt is a portion of the actual image. When selecting the image, you can adjust it for display before saving it to the app. The original image remains unchanged.
To Change Your Personal Profile Cover Image
1. Tap My QBITT.
2. Select Posts.
3. Tap the pencil to edit your profile.

4. Tap Edit Cover Image.

5. Select an image from your Camera or Photo Library on your mobile device.

To adjust what’s visible, tap the picture. A border displays. Carefully tap and drag to display a gridline and border to crop the image. No changes are made to the original image on the phone.
6. Tap the checkmark in the upper navigation bar to save the image.

More > Change Your Profile Photo
When you first set up an account, your personal profile has a letter placeholder in lieu of an image. You can change that as well as a background cover image. This procedure describes how to add or update an image.
You can add or change an image for your account at any time. You can use photos directly from your mobile device.
To Change Your Profile Photo
1. Tap My QBITT.
2. Select Posts.
3. Tap the pencil to edit your profile.

4. Tap Edit Profile Picture.

5. Select an image from your Camera or Photo Library on your mobile device.

6. Tap the checkmark in the upper navigation bar to save the image.

More > Change Your Profile Cover Image
Qbitt includes many features that help manage your life, book appointments with businesses and friends, and enable you to stay in touch with friends online. This overview provides basic information about the application screens and how to access the various features.
Navigation Bars
There are two main navigation areas: the top and bottom navigation bars. As shown in the following graphic, the bottom bar includes the modules. This is your starting point. After you select a module, different screens and options display in the top navigation bar.
You can always identify your current module by checking the color of the icon in the bottom navigation bar. The active module is blue.

Modules
Features are organized into modules. Each module is accessible via the bottom navigation bar.