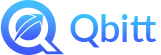Did you know that you can place a Qbitt button on your website? If you want to give your clients a convenient way to schedule with you and your team, you’re going to want to do this, and it couldn’t be simpler!
Did you know that you can place a Qbitt button on your website? If you want to give your clients a convenient way to schedule with you and your team, you’re going to want to do this, and it couldn’t be simpler!
If you know a bit about how your WordPress website works, it’ll be a piece of cake to follow along. If you have no idea what WordPress is, contact your web developer and show them this article. They’ll know what to do.
Without further ado, let’s get into it!
Have you claimed your business on Qbitt yet? If you haven’t, you’ll be glad to hear that you can do it quickly, and for the low, low price of absolutely free!
Head over to Qbitt and sign in to your account. Search for your business and follow the prompts to claim it. If your business is not currently listed on Qbitt, simply go to your dashboard and hit “Add my business”.
If you’re familiar with WordPress, keep reading. If you’re not sure what you’re doing, you might want to consider contacting your company’s web developer for more information. That said, if you’re careful, it’s not too hard to do.
If you’re ready to move on, you need to make sure you the right WordPress plugin. Download the “Header and Footer Scripts” plugin and get it installed (installation guide).
Now that you have claimed your business and have your plugins all set, it’s time to get the code from Qbitt. Sign in to your Qbitt account and click your profile picture in the top right. Hit “Settings”.
From there, navigate to the “General” tab. Click “Generate Widget”. Select which widget theme you would like and take note of the code snippets. You’ll need those in the next step.

You made it this far! Onto the final stretch! Open your WordPress dashboard! Go, go, go!
On the side of the screen, you’ll see a bunch of options. Go down to “Settings” at the bottom, and then click “Header and Footer Scripts”.
Add the <head> tag, one of the code snippets from earlier, to the “Scripts In Header” block. Should probably be the only thing there. Hit save.
Next, go to the page that you will want to display the widget on. Copy the <body> code and place it where you want it to show on your website.

The button should look like the image above. Be sure to preview the changes before hitting publish to make sure it’s where you want it.
That’s it! You’re all set!
If you followed all of the steps correctly, you should have a brand spanking new Qbitt widget on your site. From there, your customers are able to interact with you in ways you both will enjoy. Be sure to download Qbitt on iOS, Android, or use your web browser.